Salve a tutti e bentornati in questo mio piccolo angolo di web!
Oggi, come vi avevo già preannuniciato torniamo a parlare dell’applicazione Lightroom con un tutorial passo passo per le funzioni principali. Vedremo nel dettaglio cosa vogliono dire i singoli tasti e come aggirare alcuni bug che potrebbero presentarsi ogni tanto. Cominciamo subito!
Lightroom Tutorial: Come Importare La Foto Dalla Galleria
Può sembrare una cosa semplice, ma Lightroom ha un modo tutto suo di mettere in ordine le foto ed è bene saperlo prima. La prima cosa da fare è aprire l’applicazione, vi troverete davanti questo:
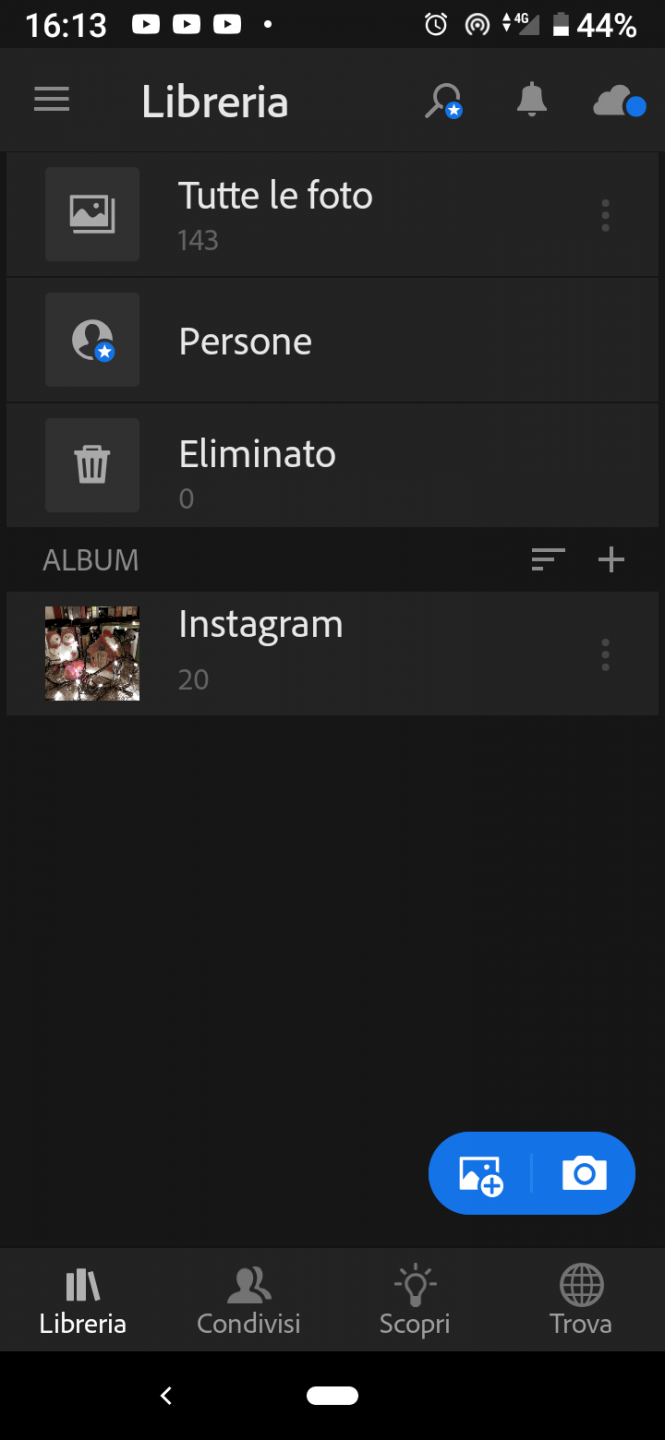
Adesso per importare la vostra foto cliccate qui:
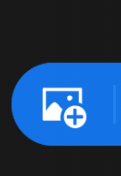
Una volta cliccato si aprirà la schermata da dove potrete scegliere una o più foto da importare:
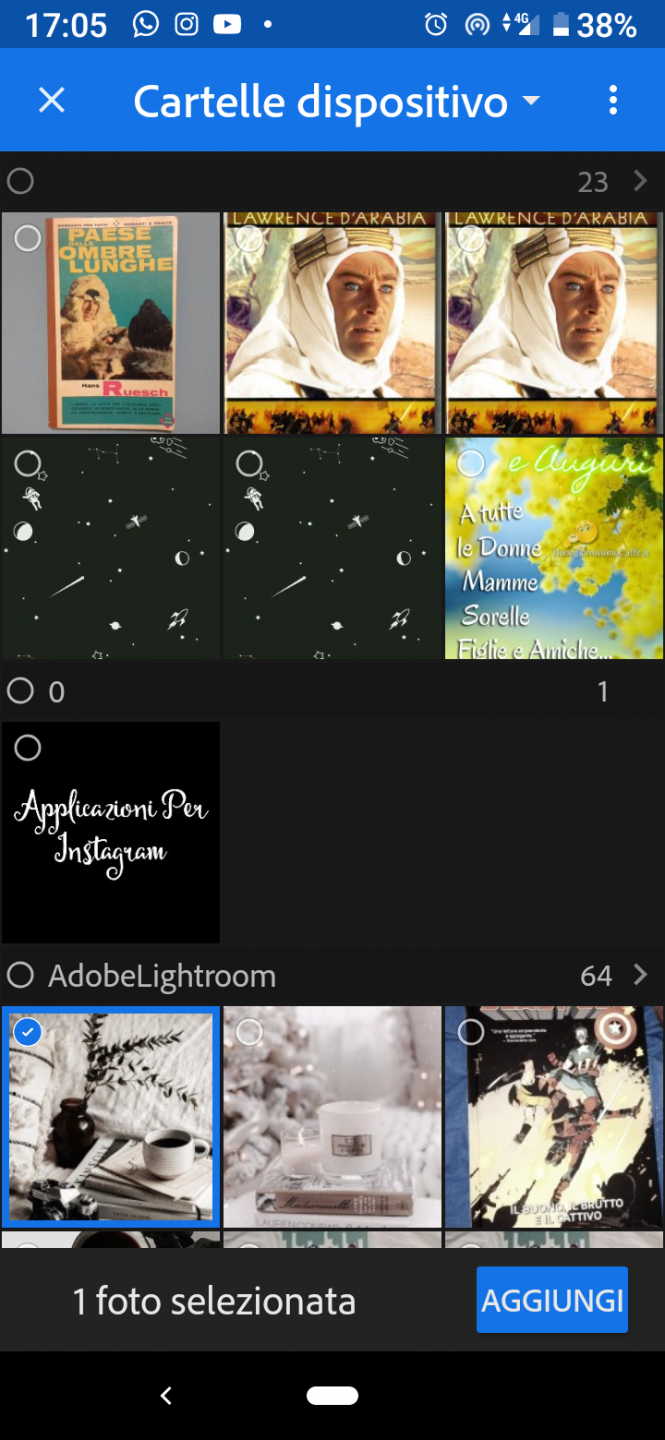
Una volta selezionate le immagini da importare vi basterà cliccare su Aggiungi per aggiungere le foto alla cartella Tutte Le Foto.
Come Modificare Le Foto Con Lightroom
E giunto il momento di cominciare a modificare le vostre foto! Una volta aggiunte andate nella cartella Tutte Le Foto e cliccate sopra l’immagine da modificare. Si aprirà questa interfaccia con tutti gli strumenti:

Come vedete le funzioni sono davvero molte, quelle contrassegnate dalla stellina sono esclusive per la versione pro, tutti le altre invece sono gratuite. Vediamole nel dettaglio:

Parte 1
Ritaglia: Serve a ritagliare la foto, è uguale a qualsiasi programma di ritaglio. Propone anche delle dimensioni pre impostate così da avete la foto della dimensione perfetta per i social.
Profili: Sono una serie di Preset già pronti per foto e feed. Sono molto utili se non avete mai avuto a che fare con il fotoritocco come la sottoscritta.
Auto: E’ un miglioramento automatico della foto (anche modificata). Ve lo consiglio, fa miracoli.
Luce: Serve a regolare manualmente le varie luci. Facilissimo da usare e da risultati meravigliosi.

Parte 2:
Colore: Potete regolare manualmente tutte le funzioni del colore. Anche questo è facilissimo da utilizzare, simile ai programmi di modifiche integrati nei cellulari.
Effetti: Vi permette di rimuovere o aggiungere determinati effetti come regolare la texture, la chiarezza dell’immagine e la vignettatura.
Dettagli: Aiuta a migliorare la nitidezza della foto
Ottica: E’ una modalità in più per regolare i colori. Si può fare in modo automatico o manuale.

Parte 3
Predefiniti: Sono una serie di Preset più semplici, modificabili e mischiabili tra loro. Sono molto utili se volete cerare un Preset personalizzato.
Precedente: Serve a tornare indietro con le modifiche manuali
Versioni: Vi mostra le varie versioni che avete realizzato con una foto, il cambiamento della vostra foto passo passo
Ripristina: Serve a ripristinare una versione precedente di una foto.
Lightroom: Come Salvare La Foto Sul Cellulare
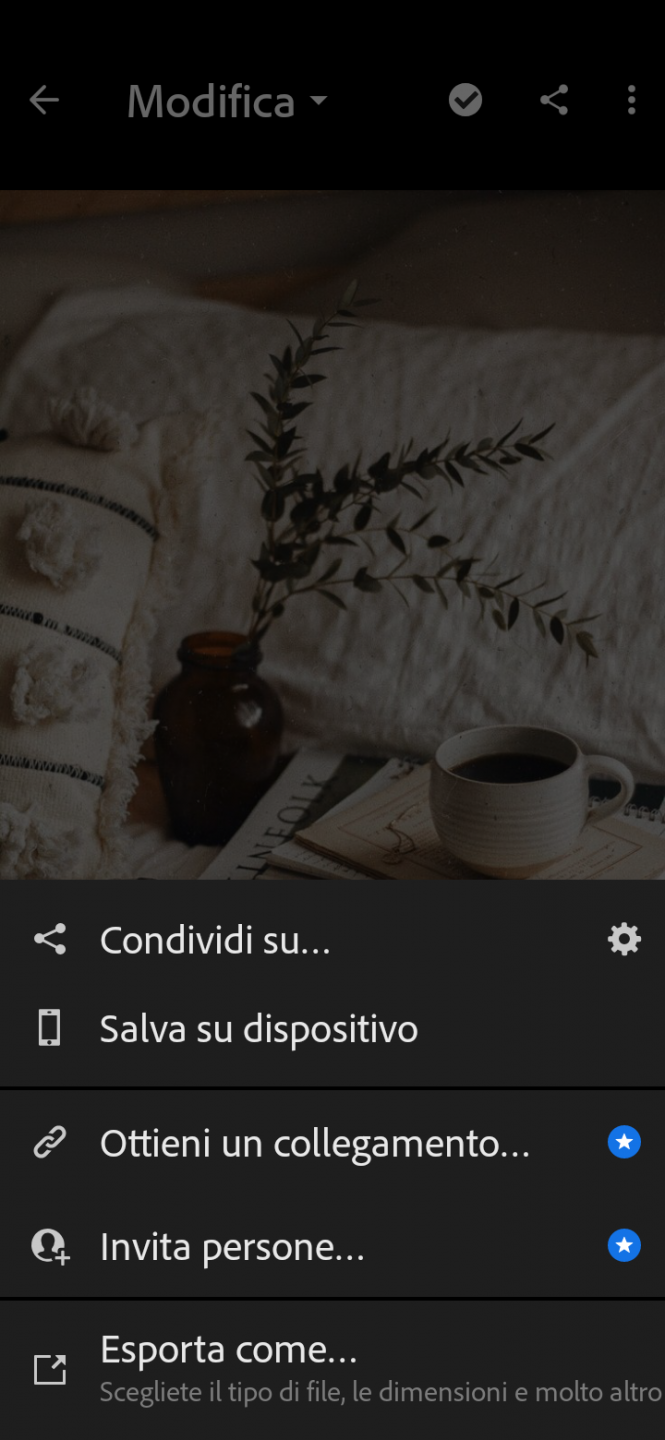
Per salvare la foto sul cellulare il tasto con la spunta non vi sarà utile, dovrete invece cliccare sul tasto condividi e poi su Salva Sul Dispositivo.
A questo punto la vostra immagine è salvata e pronta per essere utilizzata!
La Galleria Di Lightroom
Apro una piccola parentesi sull’organizzazione della libreria da parte di Lightroom perché è un po’ differente dalle altre. Questo tipo di app infatti solitamente mette le immagini in ordine di caricamento, dalla più recente alla più datata. Lightroom invece le ordina a seconda della data in cui è stata scattata o scaricata l’immagine. Una foto caricata oggi ma scattata ieri sarà messa comunque nella cartella creata in data di ieri (in caso non ce ne fosse una ne viene creata una nuova).
Lightroom Tutorial: Il Bug Di Caricamento
Qualche volta potrebbe capitare che Lightroom non riesca a caricare la foto da qui:
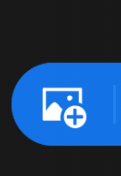
Tuttavia non vi preoccupate, per ovviare a questo problema vi basterà condividere le foto direttamente dalla vostra galleria. Vi basterà aprire la foto che avete scelto, cliccare su condividi e selezionare Lightroom (se non la trovate subito cliccate su altro, vi usciranno tutte le app compatibili tra cui Lightroom). Aspettate qualche secondo e aprite Lightroom. Troverete la vostra foto nella cartella Tutte Le Foto.
Bene, siamo giunti alla fine di questo tutorial (era da un sacco che non ne scrivevo uno XD) dedicato all’applicazione di Lightroom e io spero davvero che vi sia stato utile. Fatemi sapere nei commenti cosa ne pensate di questo tutorial dedicato a Lightroom e se vi servono altre informazioni non esitate a chiedere. Come sempre vi ringrazio per il tempo che avete dedicato alle mie parole.
Al prossimo post!

Se il post ti è piaciuto lascia un commento (ci tengo, lo ammetto) e condividilo! Sono piccoli gesti che possono può aiutarmi molto!


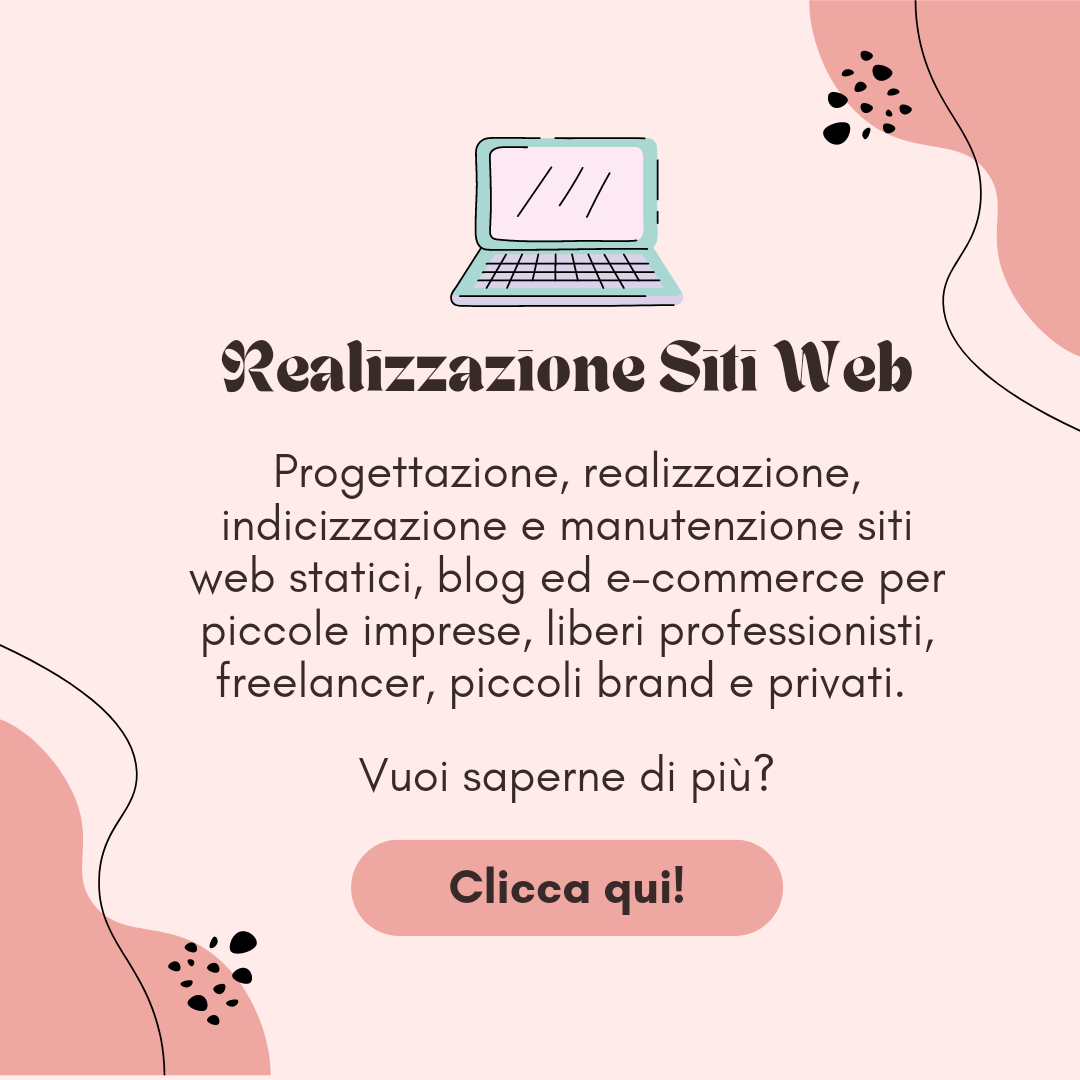
Io vado sempre a tentativi, mi tocca mettete questo articolo tra quelli salvati perché io non so fare niente. NIENTE
Guarda Lightroom ha dato del filo da torcere anche a me, è un programma molto strano e il fatto che ogni tanto si bugghi non aiuta. Tuttavia è il migliore nell’ambito delle app gratuite per foto, dopo un po che lo si utilizza diventa molto divertente.